Azure
Deploy VM
Deploy VyOS on Azure.
Go to the Azure services and Click to Add new Virtual machine
Choose vm name, resource group, region and click Browse all public and private images
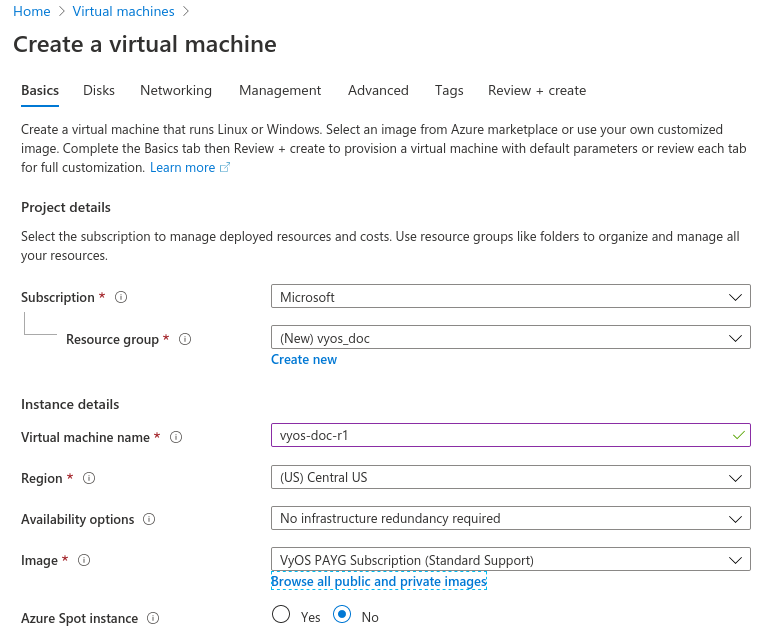
On the marketplace search
VyOSand choose the appropriate subscription
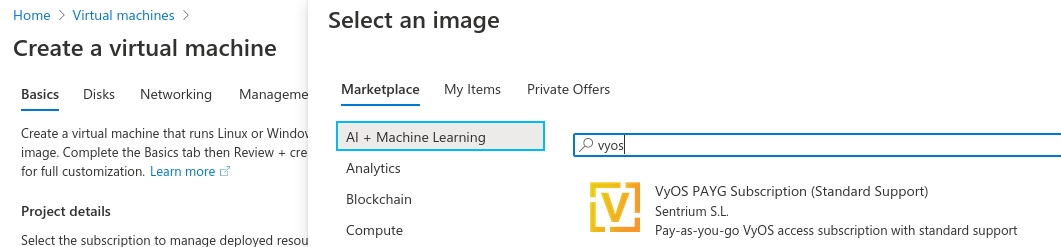
Generate new SSH key pair or use existing.
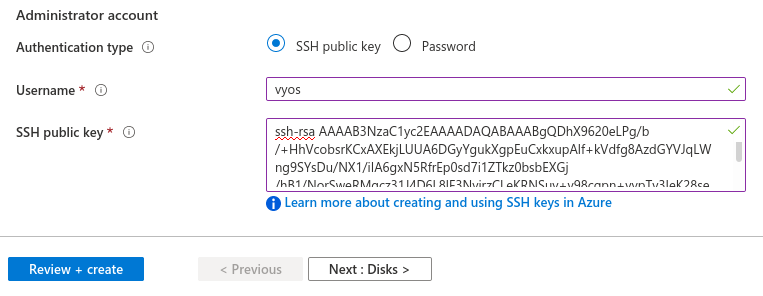
Define network, subnet, Public IP. Or it will be created by default.
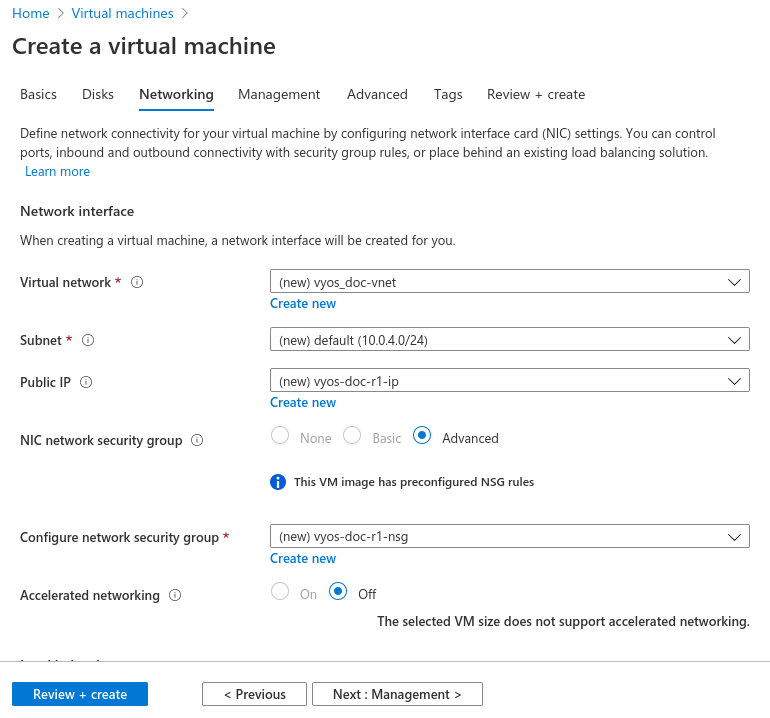
Click
Review + create. After a few seconds your deployment will be complete
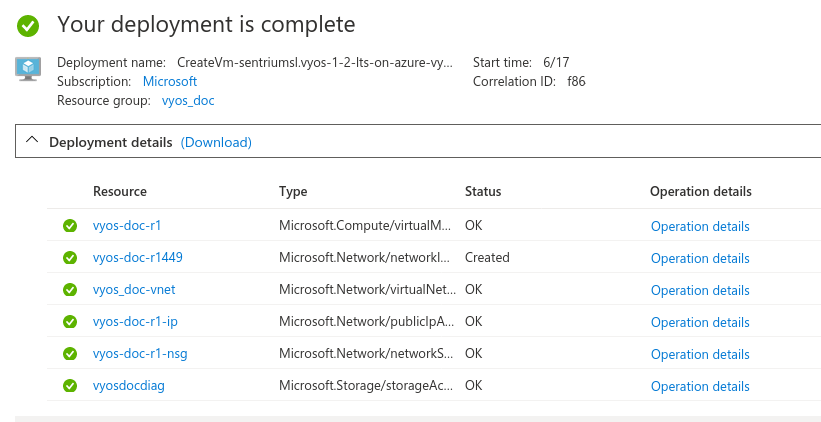
Click to your new vm and find out your Public IP address.
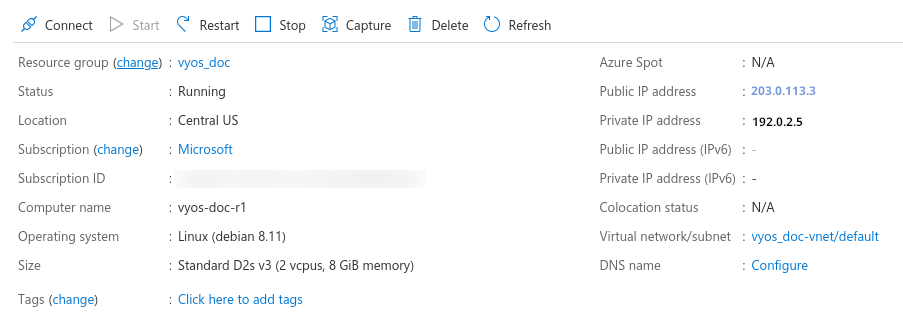
Connect to the instance by SSH key.
ssh -i ~/.ssh/vyos_azure [email protected] vyos@vyos-doc-r1:~$
Add interface
If instance was deployed with one eth0 WAN interface and want to add
new one. To add new interface an example eth1 LAN you need shutdown the
instance. Attach the interface in the Azure portal and then start the instance.
Note
Azure does not allow you attach interface when the instance in the Running state.
Absorbing Routes
If using as a router, you will want your LAN interface to absorb some or all of the traffic from your VNET by using a route table applied to the subnet.
Create a route table and browse to Configuration
Add one or more routes for networks you want to pass through the VyOS VM. Next hop type Virtual Appliance with the Next Hop Address of the VyOS
LANinterface.
Note
If you want to create a new default route for VMs on the subnet, use Address Prefix 0.0.0.0/0 Also note that if you want to use this as a typical edge device, you’ll want masquerade NAT for the WAN interface.
Serial Console
Azure has a way to access the serial console of a VM, but this needs to be configured on the VyOS. It’s there by default, but keep it in mind if you are replacing config.boot and rebooting: set system console device ttyS0 speed '9600'