Installation
VyOS installation requires a downloaded VyOS .iso file. That file is a live install image that lets you boot a live VyOS. From the live system, you can proceed to a permanent installation on a hard drive or any other type of storage.
Release Type |
Description |
Release Cycle |
Intended Use |
Access to Images |
Access to Source |
|---|---|---|---|---|---|
Nightly (Current) |
Automatically built from the current branch. Always up to date with cutting edge development but guaranteed to contain bugs. |
Every night |
Developing VyOS, testing new features, experimenting. |
Everyone |
Everyone |
Nightly (Beta) |
Automatically built from the development branch and released alongside snapshots. Most likely contains bugs. |
Every night |
Developing and testing the latest major version under development. |
Everyone |
Everyone |
Snapshot |
A particularly stable release frozen from nightly each month after manual testing. Still contains experimental code. |
Every month until RC comes out |
Home labs and simple networks that call for new features. |
Everyone |
Everyone |
Release Candidate |
Rather stable. All development focuses on testing and hunting down remaining bugs following the feature freeze. |
Irregularly until EPA comes out |
Labs, small offices and non-critical production systems backed by a high-availability setup. |
Everyone |
Everyone |
Early Production Access |
Highly stable with no known bugs. Needs to be tested repeatedly under different conditions before it can become the final release. |
Irregularly until LTS comes out |
Non-critical production environments, preparing for the LTS release. |
Everyone |
Everyone |
Long-Term Support |
Guaranteed to be stable and carefully maintained for several years after the release. No features are introduced but security updates are released in a timely manner. |
Every major version |
Large-scale enterprise networks, internet service providers, critical production environments that call for minimum downtime. |
Subscribers, contributors, non-profits, emergency services, academic institutions |
Everyone |
Hardware requirements
The minimum system requirements are 512 MiB RAM and 2 GiB storage. Depending on your use, you might need additional RAM and CPU resources e.g. when having multiple BGP full tables in your system.
Download
Registered Subscribers
Registered subscribers can log into https://support.vyos.io/ to access a variety of different downloads via the “Downloads” link. These downloads include LTS (Long-Term Support), the associated hot-fix releases, early public access releases, pre-built VM images, as well as device specific installation ISOs.
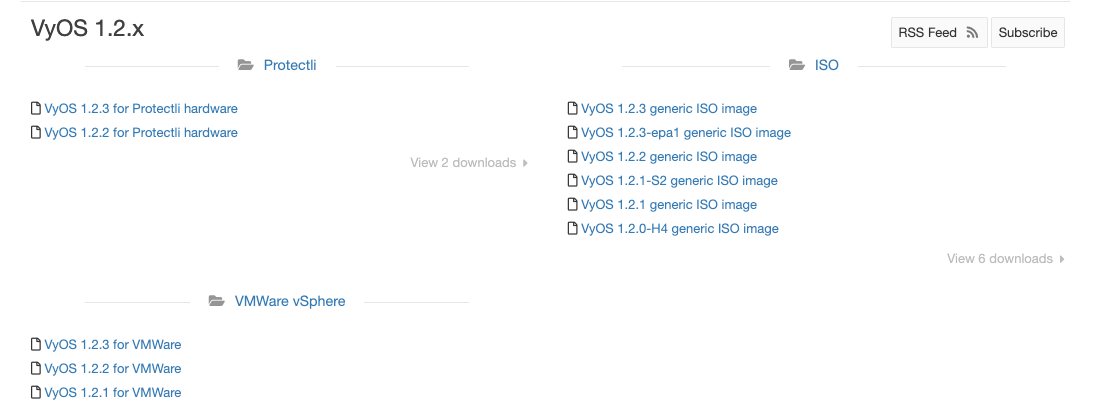
Building from source
Non-subscribers can always get the LTS release by building it from source. Instructions can be found in the Build VyOS section of this manual. VyOS source code repository is available for everyone at https://github.com/vyos/vyos-build.
Rolling Release
Everyone can download bleeding-edge VyOS rolling images from: https://downloads.vyos.io/
Note
Rolling releases contain all the latest enhancements and fixes. This means that there will be new bugs of course. If you think you hit a bug please follow the guide at Bug Report/Issue. We depend on your feedback to improve VyOS!
The following link will always fetch the most recent VyOS build for AMD64 systems from the current branch: https://downloads.vyos.io/rolling/current/amd64/vyos-rolling-latest.iso
Download Verification
LTS images are signed by the VyOS lead package-maintainer private key. With the official public key, the authenticity of the package can be verified. GPG is used for verification.
Note
This subsection only applies to LTS images, for Rolling images please jump to Live installation.
Preparing for the verification
First, install GPG or another OpenPGP implementation. On most GNU+Linux distributions it is installed by default as package managers use it to verify package signatures. If not pre-installed, it will need to be downloaded and installed.
The official VyOS public key can be retrieved in a number of ways. Skip to GPG verification if the key is already present.
It can be retrieved directly from a key server:
gpg --recv-keys FD220285A0FE6D7E
Or it can be accessed via a web browser:
https://pgp.mit.edu/pks/lookup?op=get&search=0xFD220285A0FE6D7E
Or from the following block:
-----BEGIN PGP PUBLIC KEY BLOCK-----
Version: GnuPG v1.4.12 (GNU/Linux)
mQINBFXKsiIBEACyid9PR/v56pSRG8VgQyRwvzoI7rLErZ8BCQA2WFxA6+zNy+6G
+0E/6XAOzE+VHli+wtJpiVJwAh+wWuqzOmv9css2fdJxpMW87pJAS2i3EVVVf6ab
wU848JYLGzc9y7gZrnT1m2fNh4MXkZBNDp780WpOZx8roZq5X+j+Y5hk5KcLiBn/
lh9Zoh8yzrWDSXQsz0BGoAbVnLUEWyo0tcRcHuC0eLx6oNG/IHvd/+kxWB1uULHU
SlB/6vcx56lLqgzywkmhP01050ZDyTqrFRIfrvw6gLQaWlgR3lB93txvF/sz87Il
VblV7e6HEyVUQxedDS8ikOyzdb5r9a6Zt/j8ZPSntFNM6OcKAI7U1nDD3FVOhlVn
7lhUiNc+/qjC+pR9CrZjr/BTWE7Zpi6/kzeH4eAkfjyALj18oC5udJDjXE5daTL3
k9difHf74VkZm29Cy9M3zPckOZpsGiBl8YQsf+RXSBMDVYRKZ1BNNLDofm4ZGijK
mriXcaY+VIeVB26J8m8y0zN4/ZdioJXRcy72c1KusRt8e/TsqtC9UFK05YpzRm5R
/nwxDFYb7EdY/vHUFOmfwXLaRvyZtRJ9LwvRUAqgRbbRZg3ET/tn6JZk8hqx3e1M
IxuskOB19t5vWyAo/TLGIFw44SErrq9jnpqgclTSRgFjcjHEm061r4vjoQARAQAB
tDZWeU9TIE1haW50YWluZXJzIChWeU9TIFJlbGVhc2UpIDxtYWludGFpbmVyc0B2
eW9zLm5ldD6JAjgEEwECACIFAlXKsiICGwMGCwkIBwMCBhUIAgkKCwQWAgMBAh4B
AheAAAoJEP0iAoWg/m1+xbgP+QEDYZi5dA4IPY+vU1L95Bavju2m2o35TSUDPg5B
jfAGuhbsNUceU+l/yUlxjpKEmvshyW3GHR5QzUaKGup/ZDBo1CBxZNhpSlFida2E
KAYTx4vHk3MRXcntiAj/hIJwRtzCUp5UQIqHoU8dmHoHOkKEP+zhJuR6E2s+WwDr
nTwE6eRa0g/AHY+chj2Je6flpPm2CKoTfUE7a2yBBU3wPq3rGtsQgVxPAxHRZz7A
w4AjH3NM1Uo3etuiDnGkJAuoKKb1J4X3w2QlbwlR4cODLKhJXHIufwaGtRwEin9S
1l2bL8V3gy2Hv3D2t9TQZuR5NUHsibJRXLSa8WnSCcc6Bij5aqfdpYB+YvKH/rIm
GvYPmLZDfKGkx0JE4/qtfFjiPJ5VE7BxNyliEw/rnQsxWAGPqLlL61SD8w5jGkw3
CinwO3sccTVcPz9b6A1RsbBVhTJJX5lcPn1lkOEVwQ7l8bRhOKCMe0P53qEDcLCd
KcXNnAFbVes9u+kfUQ4oxS0G2JS9ISVNmune+uv+JR7KqSdOuRYlyXA9uTjgWz4y
Cs7RS+CpkJFqrqOtS1rmuDW9Ea4PA8ygGlisM5d/AlVkniHz/2JYtgetiLCj9mfE
MzQpgnldNSPumKqJ3wwmCNisE+lXQ5UXCaoaeqF/qX1ykybQn41LQ+0xT5Uvy7sL
9IwGuQINBFXKsiIBEACg2mP3QYkXdgWTK5JyTGyttE6bDC9uqsK8dc1J66Tjd5Ly
Be0amO+88GHXa0o5Smwk2QNoxsRR41G/D/eAeGsuOEYnePROEr3tcLnDjo4KLgQ+
H69zRPn77sdP3A34Jgp+QIzByJWM7Cnim31quQP3qal2QdpGJcT/jDJWdticN76a
Biaz+HN13LyvZM+DWhUDttbjAJc+TEwF9YzIrU+3AzkTRDWkRh4kNIQxjlpNzvho
9V75riVqg2vtgPwttPEhOLb0oMzy4ADdfezrfVvvMb4M4kY9npu4MlSkNTM97F/I
QKy90JuSUIjE05AO+PDXJF4Fd5dcpmukLV/2nV0WM2LAERpJUuAgkZN6pNUFVISR
+nSfgR7wvqeDY9NigHrJqJbSEgaBUs6RTk5hait2wnNKLJajlu3aQ2/QfRT/kG3h
ClKUz3Ju7NCURmFE6mfsdsVrlIsEjHr/dPbXRswXgC9FLlXpWgAEDYi9Wdxxz8o9
JDWrVYdKRGG+OpLFh8AP6QL3YnZF+p1oxGUQ5ugXauAJ9YS55pbzaUFP8oOO2P1Q
BeYnKRs1GcMI8KWtE/fze9C9gZ7Dqju7ZFEyllM4v3lzjhT8muMSAhw41J22mSx6
VRkQVRIAvPDFES45IbB6EEGhDDg4pD2az8Q7i7Uc6/olEmpVONSOZEEPsQe/2wAR
AQABiQIfBBgBAgAJBQJVyrIiAhsMAAoJEP0iAoWg/m1+niUQAKTxwJ9PTAfB+XDk
3qH3n+T49O2wP3fhBI0EGhJp9Xbx29G7qfEeqcQm69/qSq2/0HQOc+w/g8yy71jA
6rPuozCraoN7Im09rQ2NqIhPK/1w5ZvgNVC0NtcMigX9MiSARePKygAHOPHtrhyO
rJQyu8E3cV3VRT4qhqIqXs8Ydc9vL3ZrJbhcHQuSLdZxM1k+DahCJgwWabDCUizm
sVP3epAP19FP8sNtHi0P1LC0kq6/0qJot+4iBiRwXMervCD5ExdOm2ugvSgghdYN
BikFHvmsCxbZAQjykQ6TMn+vkmcEz4fGAn4L7Nx4paKEtXaAFO8TJmFjOlGUthEm
CtHDKjCTh9WV4pwG2WnXuACjnJcs6LcK377EjWU25H4y1ff+NDIUg/DWfSS85iIc
UgkOlQO6HJy0O96L5uxn7VJpXNYFa20lpfTVZv7uu3BC3RW/FyOYsGtSiUKYq6cb
CMxGTfFxGeynwIlPRlH68BqH6ctR/mVdo+5UIWsChSnNd1GreIEI6p2nBk3mc7jZ
7pTEHpjarwOjs/S/lK+vLW53CSFimmW4lw3MwqiyAkxl0tHAT7QMHH9Rgw2HF/g6
XD76fpFdMT856dsuf+j2uuJFlFe5B1fERBzeU18MxML0VpDmGFEaxxypfACeI/iu
8vzPzaWHhkOkU8/J/Ci7+vNtUOZb
=Ld8S
-----END PGP PUBLIC KEY BLOCK-----
Store the key in a new text file and import it into GPG via: gpg --import
file_with_the_public_key
The import can be verified with:
$ gpg --list-keys
...
pub rsa4096 2015-08-12 [SC]
0694A9230F5139BF834BA458FD220285A0FE6D7E
uid [ unknown] VyOS Maintainers (VyOS Release) <[email protected]>
sub rsa4096 2015-08-12 [E]
GPG verification
With the public key imported, the signature for the desired image needs to be downloaded.
Note
The signature can be downloaded by appending .asc to the URL of the downloaded VyOS image. That small .asc file is the signature for the associated image.
Finally, verify the authenticity of the downloaded image:
$ gpg2 --verify vyos-1.2.1-amd64.iso.asc vyos-1.2.1-amd64.iso
gpg: Signature made So 14 Apr 12:58:07 2019 CEST
gpg: using RSA key FD220285A0FE6D7E
gpg: Good signature from "VyOS Maintainers (VyOS Release) <[email protected]>" [unknown]
Primary key fingerprint: 0694 A923 0F51 39BF 834B A458 FD22 0285 A0FE 6D7E
Minisign verification
Currently we are using GPG for release signing (pretty much like everyone else).
Popularity of GPG for release signing comes from the fact that many people already had it installed for email encryption/signing. Inside a VyOS image, signature checking is the only reason to have it installed. However, it still comes with all the features no one needs, such as support for multiple outdated cipher suits and ability to embed a photo in the key file. More importantly, web of trust, the basic premise of PGP, is never used in release signing context. Once you have a knowingly authentic image, authenticity of upgrades is checked using a key that comes in the image, and to get their first image people never rely on keyservers either.
Another point is that we are using RSA now, which requires absurdly large keys to be secure.
In 2015, OpenBSD introduced signify. An alternative implementation of the same protocol is minisign, which is also available for Windows and macOS, and in most GNU/Linux distros it’s in the repositories now.
Its installed size (complete with libsodium) is less than that of GPG binary alone (not including libgcrypt and some other libs, which I think we only use for GPG). Since it uses elliptic curves, it gets away with much smaller keys, and it doesn’t include as much metadata to begin with.
Another issue of GPG is that it creates a /root/.gnupg directory just for release checking. The dir is small so the fact that it’s never used again is an aesthetic problem, but we’ve had that process fail in the past. But, small key size of the Ed25519 algorithm allows passing public keys in command line arguments, so verification process can be completely stateless:
T2108 switched the validation system to prefer minisign over GPG keys.
To verify a VyOS image starting off with VyOS 1.3.0-rc6 you can run:
$ minisign -V -P RWTR1ty93Oyontk6caB9WqmiQC4fgeyd/ejgRxCRGd2MQej7nqebHneP -m vyos-1.3.0-rc6-amd64.iso vyos-1.3.0-rc6-amd64.iso.minisig
Signature and comment signature verified
Trusted comment: timestamp:1629997936 file:vyos-1.3.0-rc6-amd64.iso
During an image upgrade VyOS performas the following command:
$ minisign -V -p /usr/share/vyos/keys/vyos-release.minisign.pub -m vyos-1.3.0-rc6-amd64.iso vyos-1.3.0-rc6-amd64.iso.minisig
Signature and comment signature verified
Trusted comment: timestamp:1629997936 file:vyos-1.3.0-rc6-amd64.iso
Live installation
Note
A permanent VyOS installation always requires to go first through a live installation.
VyOS, as other GNU+Linux distributions, can be tested without installing it in your hard drive. With your downloaded VyOS .iso file you can create a bootable USB drive that will let you boot into a fully functional VyOS system. Once you have tested it, you can either decide to begin a Permanent installation in your hard drive or power your system off, remove the USB drive, and leave everything as it was.
If you have a GNU+Linux system, you can create your VyOS bootable USB
stick with with the dd command:
Open your terminal emulator.
Find out the device name of your USB drive (you can use the
lsblkcommand)Unmount the USB drive. Replace X in the example below with the letter of your device and keep the asterisk (wildcard) to unmount all partitions.
$ umount /dev/sdX*
Write the image (your VyOS .iso file) to the USB drive. Note that here you want to use the device name (e.g. /dev/sdb), not the partition name (e.g. /dev/sdb1).
Warning: This will destroy all data on the USB drive!
# dd if=/path/to/vyos.iso of=/dev/sdX bs=8M; sync
Wait until you get the outcome (bytes copied). Be patient, in some computers it might take more than one minute.
Once
ddhas finished, pull the USB drive out and plug it into the powered-off computer where you want to install (or test) VyOS.Power the computer on, making sure it boots from the USB drive (you might need to select booting device or change booting settings).
Once VyOS is completely loaded, enter the default credentials (login: vyos, password: vyos).
If you find difficulties with this method, prefer to use a GUI program, or have a different operating system, there are other programs you can use to create a bootable USB drive, like balenaEtcher (for GNU/Linux, macOS and Windows), Rufus (for Windows) and many others. You can follow their instructions to create a bootable USB drive from an .iso file.
Hint
The default username and password for the live system is vyos.
Permanent installation
Note
Before a permanent installation, VyOS requires a Live installation.
Unlike general purpose Linux distributions, VyOS uses “image installation” that mimics the user experience of traditional hardware routers and allows keeping multiple VyOS versions installed simultaneously. This makes it possible to switch to a previous version if something breaks or miss-behaves after an image upgrade.
Every version is contained in its own squashfs image that is mounted in a union filesystem together with a directory for mutable data such as configurations, keys, or custom scripts.
Note
Older versions (prior to VyOS 1.1) used to support non-image
installation (install system command). Support for this has been removed
from VyOS 1.2 and newer releases. Older releases can still be upgraded via
the general add system image <image_path> upgrade command (consult
Image Management for further information).
In order to proceed with a permanent installation:
Log into the VyOS live system (use the default credentials: vyos, vyos)
Run the
install imagecommand and follow the wizard:vyos@vyos:~$ install image Welcome to the VyOS install program. This script will walk you through the process of installing the VyOS image to a local hard drive. Would you like to continue? (Yes/No) [Yes]: Yes Probing drives: OK Looking for pre-existing RAID groups...none found. The VyOS image will require a minimum 2000MB root. Would you like me to try to partition a drive automatically or would you rather partition it manually with parted? If you have already setup your partitions, you may skip this step Partition (Auto/Parted/Skip) [Auto]: I found the following drives on your system: sda 4294MB Install the image on? [sda]: This will destroy all data on /dev/sda. Continue? (Yes/No) [No]: Yes How big of a root partition should I create? (2000MB - 4294MB) [4294]MB: Creating filesystem on /dev/sda1: OK Done! Mounting /dev/sda1... What would you like to name this image? [1.2.0-rolling+201809210337]: OK. This image will be named: 1.2.0-rolling+201809210337 Copying squashfs image... Copying kernel and initrd images... Done! I found the following configuration files: /opt/vyatta/etc/config.boot.default Which one should I copy to sda? [/opt/vyatta/etc/config.boot.default]: Copying /opt/vyatta/etc/config.boot.default to sda. Enter password for administrator account Enter password for user 'vyos': Retype password for user 'vyos': I need to install the GRUB boot loader. I found the following drives on your system: sda 4294MB Which drive should GRUB modify the boot partition on? [sda]: Setting up grub: OK Done!
After the installation is completed, remove the live USB stick or CD.
Reboot the system.
vyos@vyos:~$ reboot Proceed with reboot? (Yes/No) [No] YesYou will boot now into a permanent VyOS system.
PXE Boot
VyOS can also be installed through PXE. This is a more complex installation method that allows deploying VyOS through the network.
Requirements
Clients (where VyOS is to be installed) with a PXE-enabled NIC
Webserver (HTTP) - optional, but we will use it to speed up installation
VyOS ISO image to be installed (do not use images prior to VyOS 1.2.3)
Files pxelinux.0 and ldlinux.c32 from the Syslinux distribution
Configuration
Step 1: DHCP
Configure a DHCP server to provide the client with:
An IP address
The TFTP server address (DHCP option 66). Sometimes referred as boot server
The bootfile name (DHCP option 67), which is pxelinux.0
In this example we configured an existent VyOS as the DHCP server:
vyos@vyos# show service dhcp-server
shared-network-name mydhcp {
subnet 192.168.1.0/24 {
bootfile-name pxelinux.0
bootfile-server 192.168.1.50
default-router 192.168.1.50
range 0 {
start 192.168.1.70
stop 192.168.1.100
}
}
}
Step 2: TFTP
Configure a TFTP server so that it serves the following:
The pxelinux.0 file from the Syslinux distribution
The ldlinux.c32 file from the Syslinux distribution
The kernel of the VyOS software you want to deploy. That is the vmlinuz file inside the /live directory of the extracted contents from the ISO file.
The initial ramdisk of the VyOS ISO you want to deploy. That is the initrd.img file inside the /live directory of the extracted contents from the ISO file. Do not use an empty (0 bytes) initrd.img file you might find, the correct file may have a longer name.
A directory named pxelinux.cfg which must contain the configuration file. We will use the configuration file shown below, which we named default.
In the example we configured our existent VyOS as the TFTP server too:
vyos@vyos# show service tftp-server
directory /config/tftpboot
listen-address 192.168.1.50
Example of the contents of the TFTP server:
vyos@vyos# ls -hal /config/tftpboot/
total 29M
drwxr-sr-x 3 tftp tftp 4.0K Oct 14 00:23 .
drwxrwsr-x 9 root vyattacfg 4.0K Oct 18 00:05 ..
-r--r--r-- 1 root vyattacfg 25M Oct 13 23:24 initrd.img-4.19.54-amd64-vyos
-rwxr-xr-x 1 root vyattacfg 120K Oct 13 23:44 ldlinux.c32
-rw-r--r-- 1 root vyattacfg 46K Oct 13 23:24 pxelinux.0
drwxr-xr-x 2 root vyattacfg 4.0K Oct 14 01:10 pxelinux.cfg
-r--r--r-- 1 root vyattacfg 3.7M Oct 13 23:24 vmlinuz
vyos@vyos# ls -hal /config/tftpboot/pxelinux.cfg
total 12K
drwxr-xr-x 2 root vyattacfg 4.0K Oct 14 01:10 .
drwxr-sr-x 3 tftp tftp 4.0K Oct 14 00:23 ..
-rw-r--r-- 1 root root 191 Oct 14 01:10 default
Example of simple (no menu) configuration file:
vyos@vyos# cat /config/tftpboot/pxelinux.cfg/default
DEFAULT VyOS123
LABEL VyOS123
KERNEL vmlinuz
APPEND initrd=initrd.img-4.19.54-amd64-vyos boot=live nopersistence noautologin nonetworking fetch=http://address:8000/filesystem.squashfs
Step 3: HTTP
We also need to provide the filesystem.squashfs file. That is a heavy file and TFTP is slow, so you could send it through HTTP to speed up the transfer. That is how it is done in our example, you can find that in the configuration file above.
First run a web server - you can use a simple one like Python’s SimpleHTTPServer and start serving the filesystem.squashfs file. The file can be found inside the /live directory of the extracted contents of the ISO file.
Second, edit the configuration file of the Step 2: TFTP
so that it shows the correct URL at
fetch=http://<address_of_your_HTTP_server>/filesystem.squashfs.
Note
Do not change the name of the filesystem.squashfs file. If you are working with different versions, you can create different directories instead.
And third, restart the TFTP service. If you are using VyOS as your
TFTP Server, you can restart the service with
sudo service tftpd-hpa restart.
Note
Make sure the available directories and files in both TFTP and HTTP server have the right permissions to be accessed from the booting clients.
Client Boot
Finally, turn on your PXE-enabled client or clients. They will automatically get an IP address from the DHCP server and start booting into VyOS live from the files automatically taken from the TFTP and HTTP servers.
Once finished you will be able to proceed with the install image
command as in a regular VyOS installation.
Known Issues
This is a list of known issues that can arise during installation.
Black screen on install
GRUB attempts to redirect all output to a serial port for ease of installation on headless hosts. This appears to cause an hard lockup on some hardware that lacks a serial port, with the result being a black screen after selecting the Live system option from the installation image.
The workaround is to type e when the boot menu appears and edit the GRUB boot options. Specifically, remove the:
console=ttyS0,115200
option, and type CTRL-X to boot.
Installation can then continue as outlined above.